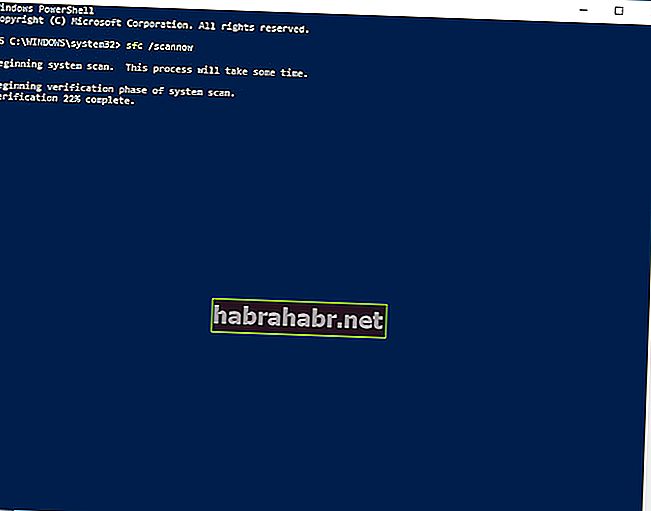'Il modo migliore per ricordare le buone azioni
è aggiornarli con nuovi '
Catone il Vecchio
Le opzioni di aggiornamento di Windows 10 e Windows 8.1 sono senza dubbio un vero vantaggio per gli utenti dei sistemi operativi in questione: ad esempio, se il tuo computer continua a funzionare senza motivo apparente e desideri ricominciare da capo, l'opportunità di aggiornare il tuo La macchina ribelle può tornare molto utile.
Tuttavia, le cose spesso vanno fuori strada: gli utenti segnalano di avere persistenti problemi di aggiornamento di Windows 10 e 8.1 causati dalla mancanza di file. Purtroppo, questi problemi sono abbastanza comuni in questi giorni. Potrebbero sembrare particolarmente difficili da sfidare, ma in nessun caso dovresti arrenderti: in questo momento, stai leggendo proprio l'articolo di cui hai bisogno per imparare come risolvere i problemi relativi ai file mancanti. In effetti, c'è un intero elenco di soluzioni comprovate che renderanno nuovamente aggiornabile il tuo sistema operativo:
1. Eseguire una scansione anti-malware
Prima di tutto, dovresti escludere un caso di malware: è probabile che sia dietro i tuoi file mancanti e problemi di aggiornamento. Il fatto è che alcune entità nefaste potrebbero violare il tuo Windows in background in questo preciso momento, e tu non lo sapresti nemmeno. Pertanto, consigliamo vivamente di eseguire una scansione completa del sistema operativo senza ulteriori ritardi: non c'è spazio per procrastinare.
Se è installato uno strumento antivirus non Microsoft, è giunto il momento che provi a reprimere elementi o processi sospetti in agguato. Se non ne hai uno, non c'è bisogno di disperare: il tuo buon vecchio Windows può effettivamente difendersi da solo in un modo abbastanza logico. Ciò di cui stiamo parlando è Windows Defender, la suite di sicurezza integrata che fa parte del tuo sistema operativo ed è progettata per tenere a bada gli ospiti indesiderati dal mondo del software dannoso.
Per eseguire Windows Defender in Windows 10, usa le istruzioni seguenti:
- Fare clic sull'icona del logo di Windows nella barra delle applicazioni per aprire il menu Start.
- Individua l'icona dell'ingranaggio e fai clic su di essa per aprire l'app Impostazioni.
- Quindi accedi alla sezione Aggiornamento e sicurezza.
- Seleziona Windows Defender dall'elenco delle opzioni disponibili.
- Quando viene visualizzata la schermata di Windows Defender, fai clic su Apri Windows Defender.
- Vedrai la finestra di Windows Defender Security Center. Lì vai al riquadro di sinistra. Individua l'icona dello scudo e fai clic su di essa.
- Procedi al collegamento Scansione avanzata. Cliccaci sopra.
- Seleziona l'opzione Scansione completa.

Se utilizzi Windows 8.1, esegui la scansione del sistema con Windows Defender procedendo come segue:
- Apri il menu Start e vai alla barra di ricerca.
- Digita Windows Defender nella ricerca.
- Seleziona Windows Defender dall'elenco dei risultati.
- Una volta nella finestra principale di Windows Defender, fai clic su Aggiorna.
- Vai a Home. Vai a Opzioni di scansione e seleziona l'opzione Completo.
- Scegli Scansiona ora per eseguire una scansione immediata.
A detta di tutti, Windows Defender è una soluzione piuttosto pratica. Detto questo, è ben lungi dall'essere sufficiente per respingere tutti gli aggressori che potrebbero scatenarsi nel tuo sistema. In effetti, hai bisogno di un ulteriore livello di protezione per assicurarti che nessun intruso dannoso possa rompere le tue linee di difesa. Con questo in mente, considera l'utilizzo di uno speciale strumento anti-malware per mantenere il tuo PC veramente sicuro e scongiurare il malware. Per questo, sei libero di utilizzare Auslogics Anti-Malware: questo strumento intuitivo può funzionare in tandem con la tua principale soluzione antivirus e respingere anche le minacce più sofisticate e astute.
2. Eseguire un controllo completo
Ci sono molte ragioni per cui i file possono scomparire in Windows 10 e 8.1 e di conseguenza innescare problemi di aggiornamento: il tuo sistema operativo è un sistema eccezionalmente complicato e fragile. Un piccolo "ingranaggio" potrebbe andare in tilt e causare il malfunzionamento del PC. In quanto tale, il tuo sistema operativo necessita di un esame approfondito. La buona notizia è che c'è uno strumento speciale per questo: Auslogics BoostSpeed. Questa utility user-friendly ripulirà il tuo PC, eliminerà problemi e arresti anomali, correggerà il tuo registro e ottimizzerà il tuo PC al meglio, ottenendo così un significativo aumento delle prestazioni. Di conseguenza, otterrai un sistema stabile e senza problemi.

Per quanto riguarda le funzionalità integrate di Windows che potrebbero rivelarsi utili nelle tue circostanze, qui troverai l'elenco di ciò che puoi utilizzare per ripristinare le funzionalità di aggiornamento.
Ma per favore non abbiate fretta: assicuratevi di eseguire il backup dei file importanti prima di qualsiasi tentativo di risoluzione dei problemi. Un po 'di lungimiranza non farà male, ma ti farà risparmiare molte lacrime se le cose non andranno come previsto. Quindi, utilizza qualsiasi strumento di backup che consideri conveniente o migra i tuoi dati su un altro laptop.
E ora è il momento di mettere il tuo sistema operativo in perfetta forma:
Esegui Controllo file di sistema
Se stai cercando un modo efficace per risolvere i problemi relativi ai file mancanti, eseguire Controllo file di sistema è una soluzione naturale. Questo strumento è stato sviluppato da Microsoft e incorporato nel sistema per verificare la presenza di file di sistema mancanti o danneggiati e sostituirli se necessario.
Ecco come eseguire una scansione SFC in Windows 8.1 / 10:
- Usa il tasto WINDOWS + il tasto di scelta rapida della lettera X sulla tastiera.
- Seleziona Prompt dei comandi (amministratore) dall'elenco delle opzioni disponibili.
- Digita il seguente comando: "sfc / scannow" (senza virgolette).
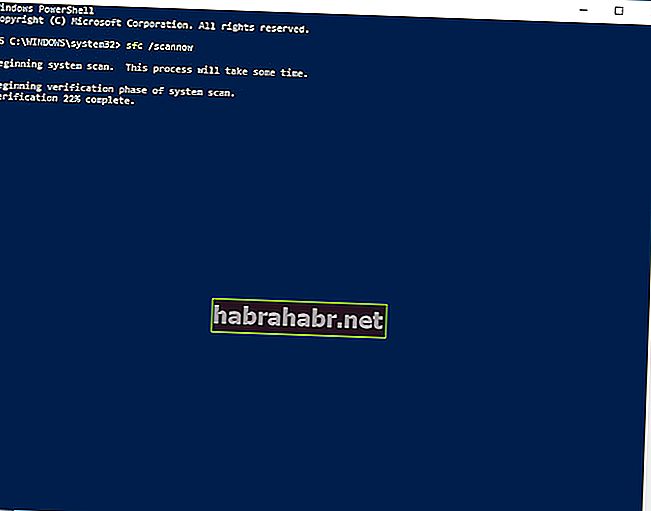
- Premi Invio per eseguire il comando.
Verrai guidato attraverso il processo di controllo del file di sistema: segui le istruzioni sullo schermo per risolvere i tuoi problemi. Al termine della scansione, esci dalla finestra del prompt dei comandi e riavvia il computer. Tutti i file mancanti o corrotti trovati sul tuo PC verranno sostituiti all'avvio. Ora controlla se puoi aggiornare il tuo sistema. Se hai ancora difficoltà a farlo, procedi alla seguente soluzione.
Esegui Check Disk
I problemi di aggiornamento persistenti in Windows 8.1 / 10 potrebbero derivare dal problema del disco rigido. Puoi facilmente controllare il tuo disco per errori e ripararli se ce ne sono utilizzando l'utilità Controlla disco:
- Premi il tasto Windows + X sulla tastiera e seleziona Prompt dei comandi (amministratore) per aprire un prompt dei comandi con privilegi elevati.
- Digita il seguente comando (sostituisci X con la lettera della partizione del disco rigido che desideri scansionare): chkdsk / f / r X:
La scansione potrebbe richiedere del tempo. Per favore sii paziente - non interferire con il processo. Riavvia il PC al termine della scansione e verifica se il controllo ha avuto esito positivo.
Esegui DISM
Un'altra funzione utile che può aiutarti con il tuo problema è lo strumento Gestione e manutenzione immagini distribuzione (DISM): questo controllerà la tua immagine Windows e la risolverà se necessario.
Per eseguire la soluzione DISM, utilizzare le linee guida seguenti:
- Apri un prompt dei comandi con privilegi elevati e digita i seguenti comandi (assicurati di premere Invio dopo ciascuno):
DISM / online / Cleanup-Image / ScanHealth
DISM / Online / Cleanup-Image / RestoreHealth
- Attendi il termine del processo e riavvia il PC.
Se finora non hai avuto fortuna con le tue opzioni di aggiornamento a causa di file mancanti, ti consigliamo di procedere alla seguente soluzione. È più una soluzione alternativa che una correzione, ma ti consentirà di aggiornare finalmente il tuo sistema operativo.
3. Utilizzare un'unità di ripristino USB
Quindi, provi ad aggiornare o ripristinare il tuo PC e ricevi un messaggio che dice che alcuni file mancano e che devi usare il tuo supporto di ripristino. In una situazione come questa, dovresti provare a fare quello che suggerisce quel messaggio inospitale: creare un'unità di ripristino USB e usarla per aggiornare il PC che continua a comportarsi in modo strano.
Ecco cosa dovresti fare:
- Vai alla barra delle applicazioni, individua Cerca e inserisci Crea un'unità di ripristino. Premi Invio.
- Seleziona l'opzione in questione. Tieni presente che ti potrebbero essere richieste le credenziali di amministratore, quindi assicurati di disporre dei privilegi di amministratore per procedere.
- Assicurati che l'opzione Backup dei file di sistema sull'unità di ripristino sia selezionata.
- Fare clic su Avanti per procedere. Quindi collega un'unità USB al tuo computer.
- Seleziona la tua unità USB. Fare clic su Avanti. Quindi seleziona Crea. Tieni presente che questo processo potrebbe richiedere del tempo. Quindi sii paziente.
Ora che l'unità di ripristino è pronta, avviala da essa. Per fare ciò, potresti dover controllare il tuo manuale: uno dei tuoi tasti F dovrebbe portarti nel menu di avvio - lì sarai in grado di selezionare l'unità USB di ripristino come fonte di avvio.
Dopo l'avvio dall'unità di ripristino USB, vedrai l'opzione Risoluzione dei problemi sullo schermo. Selezionalo e ti verrà offerto un sacco di soluzioni di ripristino e riparazione.
Pertanto, se si opta per il ripristino da un'unità, sarà possibile reinstallare Windows. Tieni presente che questa linea di condotta farà scomparire i tuoi file personali e le app non predefinite.
L'utilizzo dell'opzione Ripristino configurazione di sistema ti consentirà di riportare il sistema a un tempo precedente in cui funzionava perfettamente. La cosa migliore è che i tuoi file personali non saranno interessati.
È inoltre possibile utilizzare la funzione Ripristino immagine di sistema se in precedenza è stato creato un backup dell'immagine del sistema operativo; questo ricreerà i programmi e i dati che erano sul tuo PC in quel momento.
Un'altra opzione disponibile è Startup Repair, che ha lo scopo di risolvere vari problemi di avvio. Se ne hai, è tempo che tu utilizzi questo strumento.
I nostri suggerimenti si sono rivelati utili?
Hai altre idee su come risolvere i problemi di aggiornamento di Windows 10 e 8.1?
Attendiamo i vostri commenti!