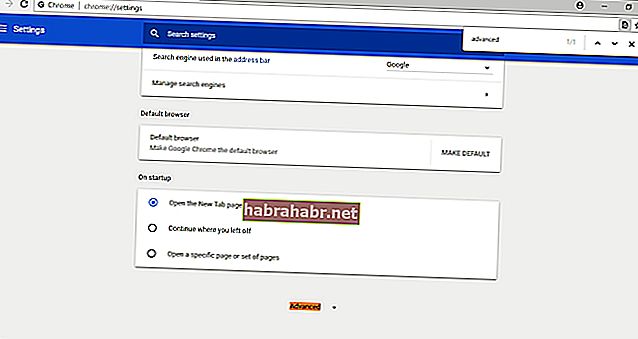Molte persone preferiscono utilizzare Google Chrome come browser web per diversi buoni motivi. Per prima cosa, ha un'interfaccia più semplice che le persone trovano più facile da navigare. Tuttavia, come altri browser, Chrome ha anche i suoi aspetti negativi e problemi. Quando Google ha introdotto l'aggiornamento di Chrome 54, il browser ha iniziato a rilevare automaticamente le impostazioni Dots Per Inch (DPI). Di conseguenza, la funzione ha ridimensionato l'interfaccia utente di Chrome, specialmente per coloro le cui impostazioni sono superiori al 100%. Se riscontri il ridimensionamento di Google Chrome 4k su Windows 10, assicurati di controllare questa guida in modo da poter ripristinare le impostazioni come erano prima dell'aggiornamento.
Problemi comuni di ridimensionamento di Google Chrome su Windows 10
Prima di imparare come disabilitare il ridimensionamento del display, è meglio esaminare più a fondo il problema e ottenere una migliore comprensione di cosa sia. In generale, ecco alcuni dei problemi segnalati relativi al ridimensionamento di Chrome:
- Google Chrome ingrandito involontariamente : alcune persone preferiscono ingrandire il browser per una migliore esperienza di visualizzazione. D'altra parte, con l'aggiornamento, anche coloro che non avevano bisogno della funzionalità sono stati colpiti. Puoi provare a regolare manualmente il livello di zoom o modificare il ridimensionamento nell'app Impostazioni.
- Ridimensionamento sfocato di Chrome : potrebbe essere raro ma comunque possibile. Ci sono momenti in cui Chrome può diventare sfocato dopo il ridimensionamento. Questo può essere risolto utilizzando un browser aggiornato.
- Il ridimensionamento di Chrome non funziona : devi aggiungere alcuni parametri per assicurarti che il ridimensionamento di Chrome funzioni correttamente. Puoi provare una delle nostre soluzioni di seguito per eliminare il problema.
- Problemi di ridimensionamento di Chrome su Windows 8.1 : Windows 10 e Windows 8.1 sono due versioni dei sistemi operativi che possono essere diverse l'una dall'altra. Tuttavia, possono ancora riscontrare gli stessi problemi quando si tratta di ridimensionamento di Chrome. Non preoccuparti perché questa guida ti insegnerà come regolare il ridimensionamento DPI elevato in Windows 10 e Windows 8.1.
Metodo 1: regolazione del campo di destinazione su Google Chrome
Uno dei modi per correggere il ridimensionamento di Google Chrome 4k in Windows 10 è aggiungere un parametro di avvio sul browser. Il processo è semplice e richiede solo di individuare il collegamento per Chrome. Devi solo apportare alcune modifiche seguendo i passaggi seguenti:
- Vai al collegamento di Google Chrome sul desktop e fai clic con il pulsante destro del mouse.
- Scegli Proprietà dal menu.
- Vai alla sezione Target e aggiungi il testo sottostante alla fine del parametro:
/ high-dpi-support = 1 / force-device-scale-factor = 1
- Salvare le modifiche facendo clic su Applica e su OK.
- Ricorda di sbloccare e ricollegare Chrome sulla barra delle applicazioni se avevi un collegamento lì.
Metodo 2: disattivazione del ridimensionamento dello schermo per impostazioni DPI più elevate
Imparare a disabilitare il ridimensionamento del display per impostazioni DPI più elevate è anche una delle migliori soluzioni al problema. In sostanza, ciò che devi fare è impostare Chrome in modo che ignori le impostazioni di visualizzazione di Windows. Per farlo, devi solo seguire le istruzioni seguenti:
- Fai clic con il pulsante destro del mouse sul collegamento di Google Chrome sul desktop, quindi seleziona Proprietà dal menu.
- Una volta visualizzata la finestra Proprietà, vai alla scheda Compatibilità.
- Verrà visualizzata un'opzione "Disabilita ridimensionamento dello schermo con DPI elevato". Assicurati che la casella accanto a quella sia selezionata.
- Salvare la nuova impostazione facendo clic su Applica e su OK.
- Riavvia Google Chrome e controlla se il problema è stato risolto.
Vale la pena notare che questa soluzione funziona meglio su Windows 10 e Windows 8.1. D'altra parte, potrebbe non essere applicabile alle versioni precedenti del sistema.
Metodo 3: modifica delle impostazioni per il ridimensionamento in Windows 10
Puoi anche provare a imparare come regolare il ridimensionamento DPI elevato in Windows 10 per risolvere il problema. Puoi facilmente modificare le dimensioni del ridimensionamento e Google Chrome applicherà automaticamente la regolazione. Ecco i passaggi che devi seguire:
- Sulla tastiera, premi il tasto Windows + I. Questo dovrebbe aprire la finestra Impostazioni.
- Fare clic su Sistema e assicurarsi di essere nella categoria Schermo.
- Vai alla sezione Scala e layout.
- In quella sezione, vedrai "Modifica le dimensioni di testo, app e altri elementi".
- Cambia il valore al 100%. Funziona per la maggior parte dei casi, ma se hai uno schermo più grande, sentiti libero di esplorare altri valori.
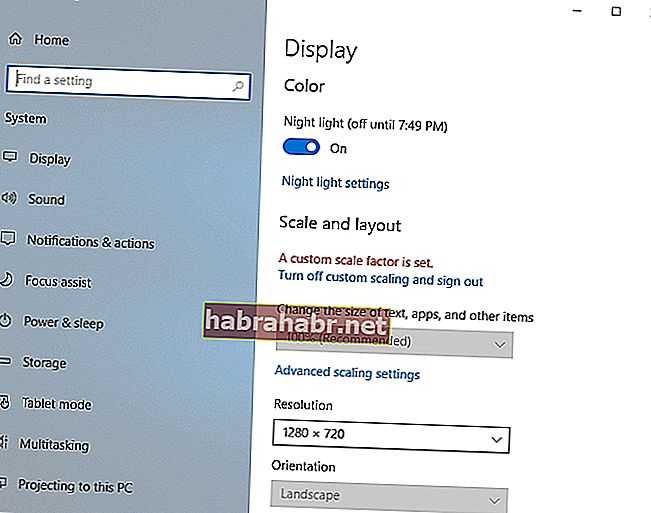
Le modifiche appena apportate verranno applicate automaticamente a Chrome. Questo dovrebbe eliminare definitivamente il problema.
Metodo 4: modifica del livello di zoom di Chrome
Vale la pena notare che questo metodo è solo una soluzione alternativa e cambierà solo le dimensioni delle pagine Web visitate. Ciò significa anche che non faresti nulla con l'interfaccia utente di Chrome. Detto questo, segui queste istruzioni:
- Apri Chrome e fai clic sull'icona Menu nel browser. Dovrebbe apparire come tre punti allineati verticalmente nell'angolo in alto a destra.
- Seleziona Impostazioni dal menu.
- Dopo aver aperto la scheda Impostazioni, scorri verso il basso fino a visualizzare l'opzione Zoom pagina.
- Modificare l'impostazione corrente sul valore desiderato.
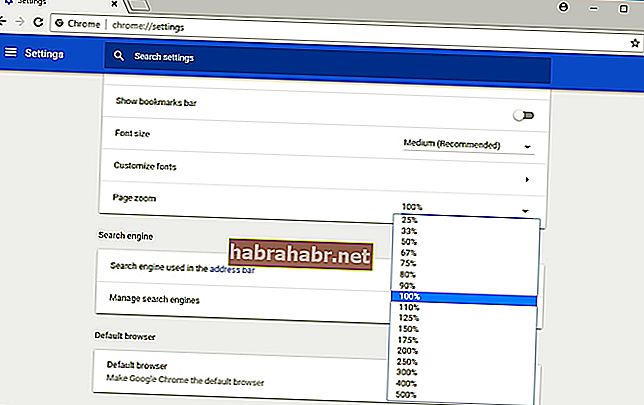
Dopo aver seguito i passaggi precedenti, dovresti essere in grado di regolare di conseguenza le dimensioni delle tue pagine web. Come accennato, l'interfaccia utente di Chrome rimarrà la stessa. Quindi, potresti provare altre soluzioni se desideri modificare intenzionalmente l'interfaccia utente di Chrome.
Metodo 5: assicurati che Chrome sia aggiornato
In alcuni casi, l'aggiornamento di Chrome all'ultima versione risolve vari problemi di ridimensionamento nel browser. Dopotutto, questo metodo rimuove i bug e mantiene stabile Chrome. Chrome dovrebbe aggiornarsi automaticamente, ma alcuni problemi potrebbero impedirgli di farlo. Per essere sicuri, puoi controllare manualmente gli aggiornamenti seguendo le istruzioni seguenti:
- Avvia Google Chrome e fai clic sull'icona Menu.
- Seleziona Guida dal menu, quindi fai clic su Informazioni su Google Chrome.
- Sarai in grado di vedere quale versione di Chrome hai attualmente. Il tuo browser verificherà anche la presenza di aggiornamenti. Se sono disponibili aggiornamenti, il browser li scaricherà e li installerà automaticamente.
A proposito di aggiornamenti, sarebbe utile anche assicurarsi che i driver siano aggiornati. In questo modo, sarai in grado di assicurarti che il driver grafico del tuo computer funzioni in condizioni ottimali. Puoi farlo comodamente utilizzando uno strumento affidabile come Auslogics Driver Updater. Facendo clic su un pulsante, questo programma riconoscerà automaticamente il tuo sistema e cercherà le versioni più recenti e compatibili dei tuoi driver. La parte migliore è che risolve tutti i problemi di driver. Quindi, puoi aspettarti che il tuo computer funzioni meglio e più velocemente dopo il processo.
Metodo 6: ripristinare le impostazioni predefinite di Chrome
È possibile che le modifiche alle impostazioni e alle estensioni installate causino problemi di ridimensionamento in Chrome. Se questo è il caso, devi riportare il browser alle impostazioni predefinite. Questo è abbastanza facile da fare. Segui semplicemente queste istruzioni:
- Fare clic sull'icona Menu nel browser, quindi selezionare Impostazioni.
- Sulla tastiera, premi CTRL + F, quindi digita "avanzate" (senza virgolette).
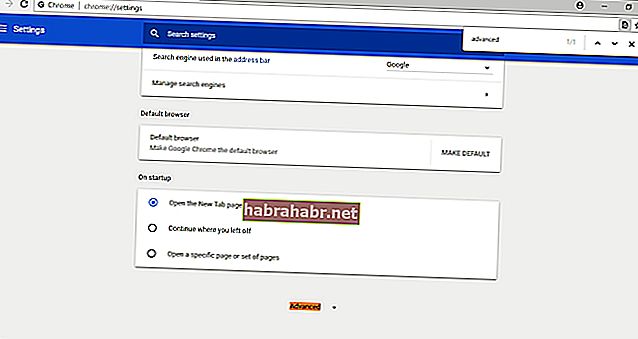
- Espandi i contenuti della sezione Avanzate.
- Fare clic su Ripristina impostazioni. Conferma la modifica facendo clic sul pulsante Ripristina.
Entro pochi secondi, Chrome tornerà alle impostazioni predefinite. Riavvia il browser e controlla se il problema di ridimensionamento è stato risolto.
Hai provato una delle nostre soluzioni?
Quale di loro ha funzionato per te? Fateci sapere nei commenti qui sotto!