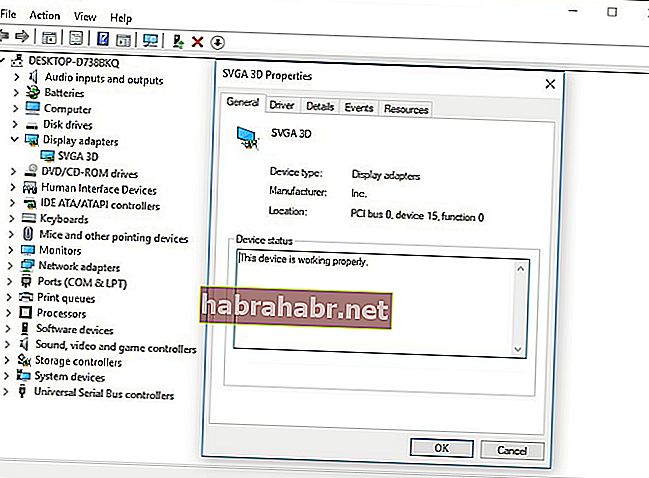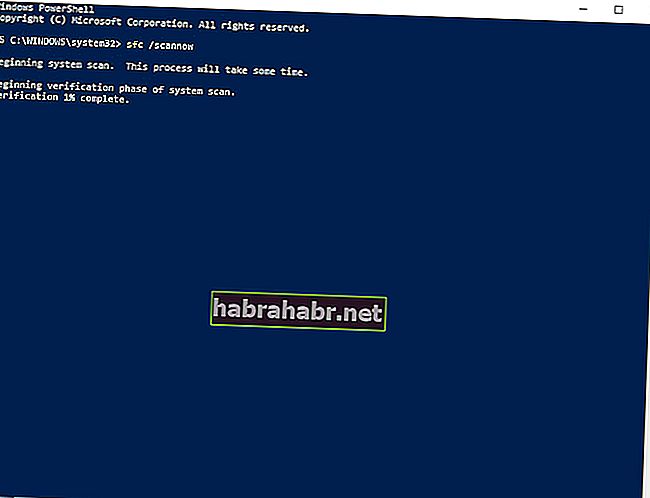DirectX è un componente essenziale di vari giochi e programmi di grafica basati su Windows. Quando ci sono problemi con questo servizio, può portare a una serie di problemi, inclusi errori d3dx9_42.dll. Nella maggior parte dei casi, sono accompagnati da uno dei seguenti messaggi:
- Manca il file d3dx9_42.dll
- D3dx9_42.dll non trovato
- Il programma non può essere avviato perché sul tuo computer manca d3dx9_42.dll. Prova a reinstallare il programma per risolvere questo problema.
Questi messaggi di errore in genere vengono visualizzati quando gli utenti tentano di avviare o installare un videogioco. Se hai lo stesso dilemma, non preoccuparti perché ti insegneremo come correggere d3dx9_42.dll non trovato su Windows. Poiché c'è qualcosa che non va nel file, l'ideale sarebbe aggiornare DirectX sul tuo PC e la relativa GPU. In generale, puoi correggere l'errore mancante di d3dx9_42.dll provando una delle nostre soluzioni di seguito.
Soluzione 1: installazione dei runtime per l'utente finale di DirectX
Uno dei grandi vantaggi dell'installazione del pacchetto DirectX End-User Runtimes è che fornisce aggiornamenti alle versioni 9.0ce precedenti di DirectX. Come accennato, DirectX è un componente fondamentale della tecnologia Windows che gestisce giochi e contenuti multimediali ad alta velocità sui computer. Quindi, l'installazione di questo pacchetto può
corregge l'errore mancante di d3dx9_42.dll
. Detto questo, segui semplicemente le istruzioni seguenti:
- Cerca la pagina di download di Runtime per l'utente finale di Windows online.
- Scegli la lingua appropriata per il tuo PC, quindi fai clic su Download.
- Dopo aver scaricato il file, eseguilo e segui le istruzioni sullo schermo della procedura guidata di installazione.
- Dopo aver installato il pacchetto, riavvia il computer.
- Prova ad aprire il programma che ha causato l'errore. Controlla se il problema è stato risolto.
Soluzione 2: aggiornamento di DirectX sul tuo computer
Alcuni utenti che hanno imparato come risolvere d3dx9_42.dll non trovato su Windows hanno anche provato ad aggiornare DirectX del proprio PC all'ultima versione per eliminare l'errore. In generale, Windows 10, Windows 8 e Windows 8.1 installano automaticamente la versione più recente di DirectX con gli aggiornamenti che distribuiscono. D'altra parte, se utilizzi Windows XP, Windows Vista o Windows 7, dovresti installare un pacchetto di aggiornamento per ottenere l'ultima versione di DirectX per il tuo computer.
È possibile ottenere ulteriori informazioni sull'installazione di DirectX su diversi sistemi Windows visitando il sito Web di Microsoft. Dopo aver aggiornato il programma, riavvia il PC e controlla se l'errore è scomparso.
Soluzione 3: aggiornamento del driver della scheda grafica
I problemi di DirectX possono anche essere causati da driver grafici difettosi, obsoleti o mancanti. Quindi, sarebbe meglio se ti assicurassi che il driver della tua scheda grafica sia aggiornato alla sua ultima versione. Puoi scegliere tra l'aggiornamento manuale dei driver e l'automazione del processo, utilizzando un programma con un clic come Auslogics Driver Updater.
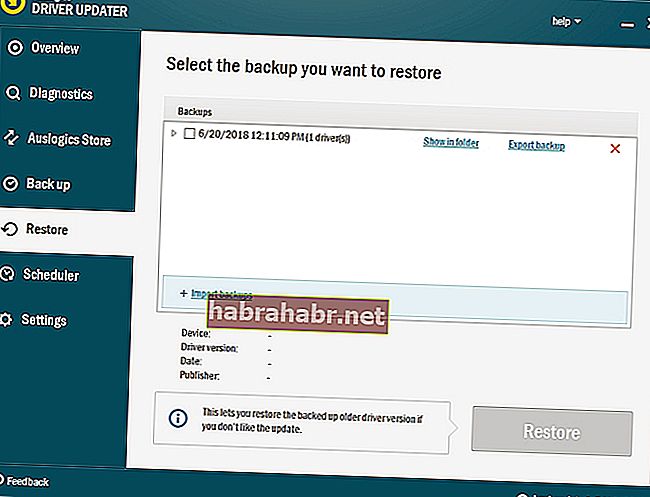
Se scegli di farlo manualmente, dovresti sapere che il processo può richiedere molto tempo e complicato. Solo per darti un'idea, ecco i passaggi:
- Per prima cosa, devi aprire Gestione dispositivi. Puoi farlo premendo il tasto Windows + X sulla tastiera.
- Dal menu, scegli Gestione dispositivi.
- Cerca Schede video nell'elenco dei driver.
- Fare clic con il pulsante destro del mouse sul driver grafico, quindi selezionare Proprietà.
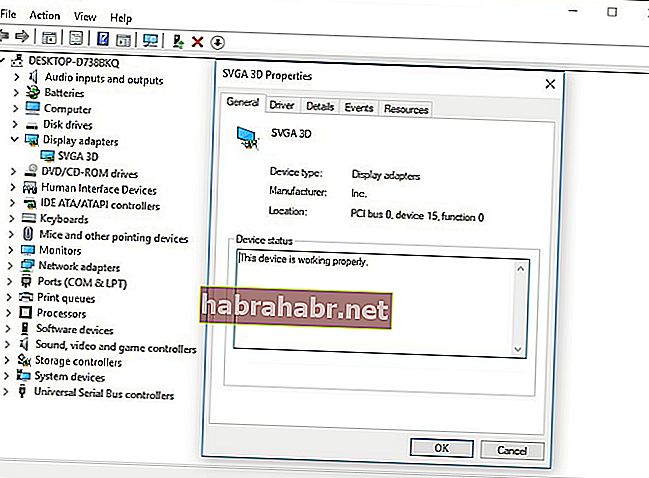
- Vai alla scheda Dettagli, quindi scegli HardwareID dal menu a discesa.
- Copia il primo valore, quindi incollalo nel tuo browser web. Questo dovrebbe consentirti di conoscere il nome esatto del dispositivo.
- Cerca il supporto driver ufficiale e scarica il driver più recente e compatibile.
- Installa il driver e riavvia il computer.
Scaricando e installando manualmente i driver, è possibile utilizzare la versione sbagliata, causando seri problemi al computer. Pertanto, ti suggeriamo di aggiornare automaticamente i tuoi driver con Auslogics Driver Updater. Questo strumento riconoscerà automaticamente il sistema Windows del tuo computer e troverà i driver corretti per esso. La parte migliore è che questo programma si prende cura di tutti i driver problematici, non solo di quelli relativi all'errore d3dx9_42.dll. Quindi, una volta completato il processo, puoi notare un significativo miglioramento della velocità e delle prestazioni del tuo computer.
Soluzione 4: reinstallare l'applicazione
È possibile che durante l'installazione dell'applicazione, qualcosa sia andato storto con il file di sistema. Quindi, puoi provare a reinstallarlo per eliminare l'errore d3dx9_42.dll non trovato o mancante. Segui le istruzioni seguenti:
- Apri la finestra di dialogo Esegui premendo il tasto Windows + R sulla tastiera.
- Digita "appwiz.cpl" (senza virgolette), quindi premi Invio.
- Cerca il programma che ha causato l'errore, quindi fai clic con il pulsante destro del mouse.
- Scegli Disinstalla dal menu.
- Seleziona Sì per confermare che desideri rimuovere il programma.
- Riavvia il tuo PC.
- Reinstalla il programma.
Soluzione 5: esecuzione di Controllo file di sistema
Potrebbero essere presenti file di sistema danneggiati nel computer e sarà necessario ripararli utilizzando il Controllo file di sistema. Puoi farlo seguendo i passaggi seguenti:
- Fare clic sull'icona Cerca sulla barra delle applicazioni.
- Digita "prompt dei comandi" (senza virgolette).
- Fai clic con il pulsante destro del mouse su Prompt dei comandi sui risultati, quindi scegli Esegui come amministratore.
- Digita sfc / scannow.
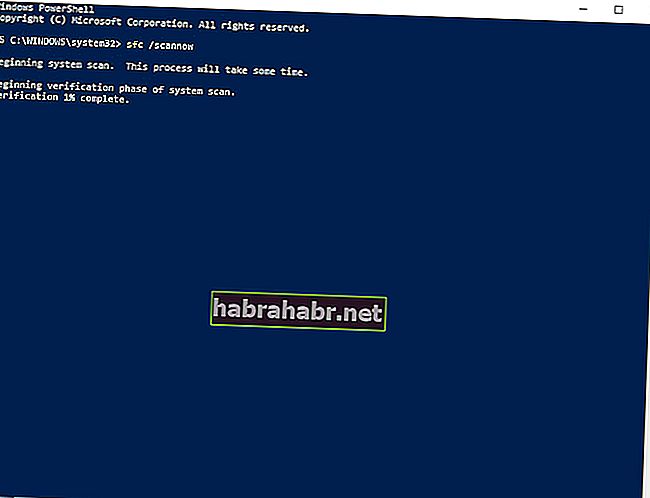
- I problemi verranno risolti automaticamente quando Windows verifica i file di sistema.
- Al termine del processo di verifica, esci dal prompt dei comandi.
- Avvia il programma che ti ha dato l'errore e controlla se il problema è stato risolto.
Hai provato una delle nostre soluzioni in questo articolo?
Non esitate a condividere i vostri pensieri nei commenti qui sotto!