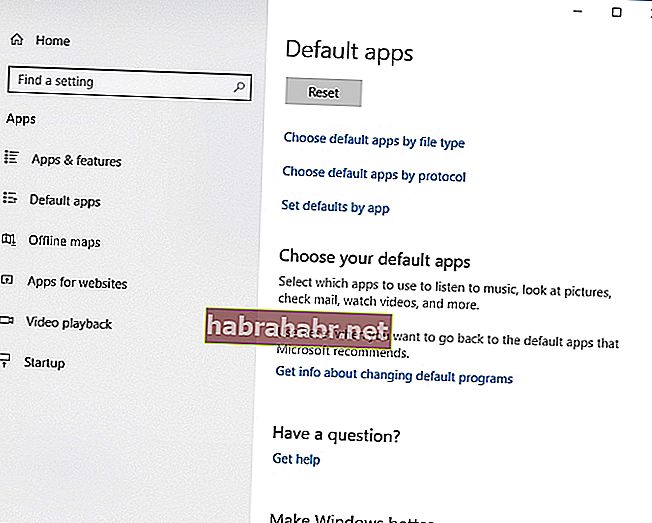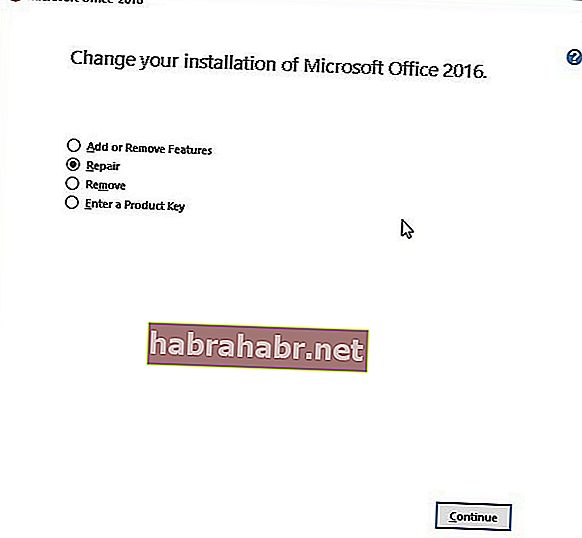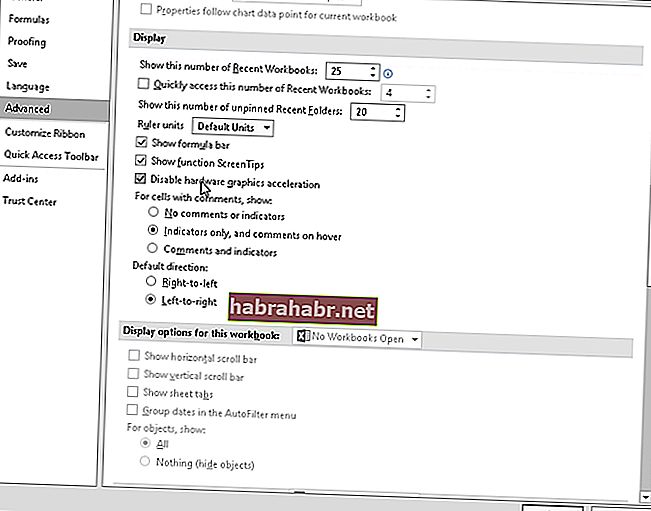Molte persone in tutto il mondo scelgono Excel per la tabulazione dei dati, la creazione di report con grafici e la gestione di altre informazioni importanti per il lavoro, la scuola e altre applicazioni. Questo è anche il motivo per cui può essere frustrante per molti quando questo software non funziona correttamente. Immagina quanto sia irritante quando la tua scadenza si avvicina rapidamente e non puoi aprire correttamente il file Excel al primo tentativo.
Forse, quando fai doppio clic sul file, Excel si avvia ma ottieni solo una schermata bianca vuota. Ovviamente c'è una soluzione alternativa per questo problema. Ovvero fare clic su File-> Apri-> Cartella di lavoro. Tuttavia, è sempre più conveniente fare semplicemente doppio clic sul file invece di seguire sempre un percorso lungo. Pertanto, abbiamo messo insieme questo articolo per insegnarti come riparare lo schermo bianco su Excel 2016 e altre versioni del programma.
PS Se non vuoi leggere l'articolo completo, puoi semplicemente guardare un breve video che mostra una soluzione rapida qui:
 Utilità gratuita per il download del software Auslogics: //bit.ly/2GmVxGu Iscriviti
Utilità gratuita per il download del software Auslogics: //bit.ly/2GmVxGu Iscriviti
Cosa causa questo problema con Excel?
Prima di imparare come correggere le pagine bianche vuote in Excel, è importante capire esattamente cosa causa il problema. Secondo il supporto Microsoft, il problema si è verificato dopo che la società ha implementato un aggiornamento di sicurezza. Ha influenzato il modo in cui alcuni tipi di file si aprono in Excel. Gli aggiornamenti di sicurezza, ovvero KB3115262, KB3115322 e KB3170008, impediscono agli utenti di aprire file non compatibili con la funzione di visualizzazione protetta del programma. In quanto tale, Excel non aprirà la cartella di lavoro e mostrerà solo una schermata vuota.
Metodo 1: disabilitazione della funzionalità Ignora DDE
È possibile che Excel non apra correttamente i file a causa della funzionalità Dynamic Data Exchange (DDE). Quando fai doppio clic su un file, si suppone che invii un messaggio al programma, chiedendogli di aprire la cartella di lavoro. In questo caso, dovresti deselezionare la funzione Ignora DDE per risolvere il problema. Ecco i passaggi:
- Apri Excel e vai alla scheda File.
- Fare clic su Opzioni.
- Una volta visualizzata la finestra Opzioni, vai al menu della barra di sinistra e fai clic su Avanzate.
- Scorri verso il basso fino a raggiungere la sezione Generale.
- Assicurati che la casella accanto a "Ignora altre applicazioni che utilizzano Dynamic Data Exchange (DDE)" sia deselezionata.
- Fare clic su OK e chiudere Excel.
- Fare doppio clic sul file che si desidera aprire e verificare se l'errore è stato risolto.
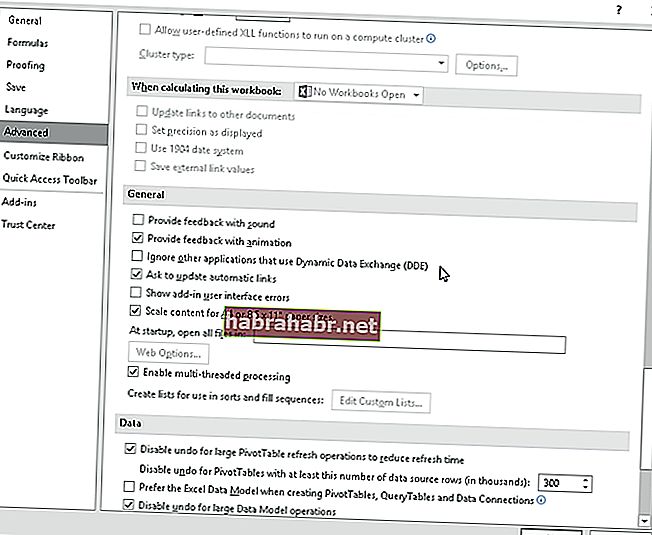
Metodo 2: ripristino delle associazioni di file su Excel
Un'altra soluzione a questo problema è riportare le associazioni di file di Excel alle impostazioni predefinite. Detto questo, segui queste istruzioni:
- Apri il pannello di controllo.
- Fare clic su Programmi, quindi selezionare Programmi predefiniti.
- Seleziona Imposta valori predefiniti per app.
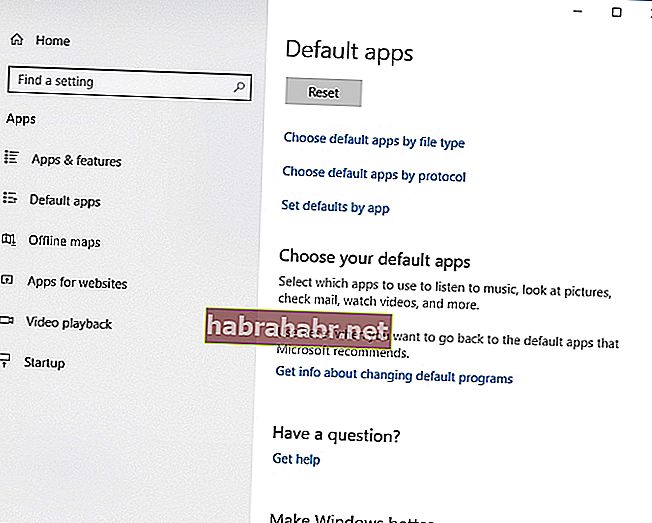
- Scegli Excel dall'elenco dei programmi predefiniti.
- Fare clic su "Scegli predefinito per questo programma".
- Una volta visualizzata la schermata Imposta associazioni programma, fare clic sulla casella accanto a Seleziona tutto.
- Fare clic su Salva, quindi su OK.
L'app non contiene malware ed è progettata specificamente per il problema descritto in questo articolo. Basta scaricarlo ed eseguirlo sul tuo PC. download gratuito
Sviluppato da Auslogics

Auslogics è un Microsoft® Silver Application Developer certificato. Microsoft conferma l'elevata competenza di Auslogics nello sviluppo di software di qualità che soddisfi le crescenti esigenze degli utenti di PC.
Metodo 3: riparazione di Microsoft Office
In alcuni casi, la soluzione migliore sarebbe riparare i programmi di Microsoft Office. Segui semplicemente le istruzioni seguenti:
- Avvia il pannello di controllo.
- Seleziona Programmi, quindi fai clic su Disinstalla programmi.
- Scorri verso il basso fino a trovare Microsoft Office.
- Fare clic su di esso, quindi scegliere Modifica dal menu di scelta rapida.
- Fai clic su Riparazione in linea, quindi seleziona Ripara.
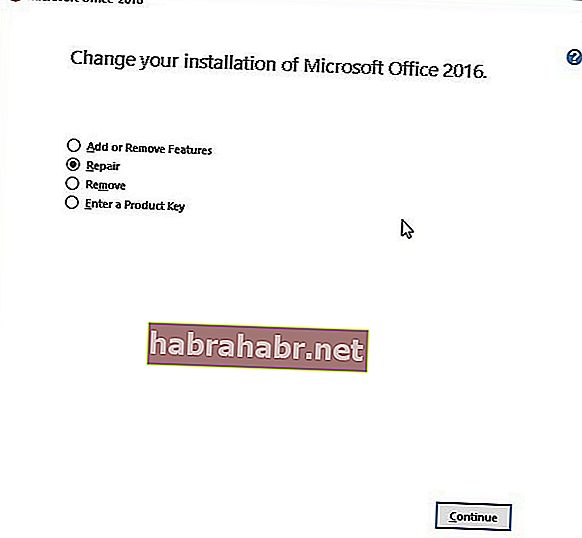
- Una volta completato il processo, riavvia il computer.
- Fare doppio clic sul file Excel che si desidera aprire, quindi verificare se l'errore è stato corretto.
Metodo 4: aumentare la velocità del computer
A volte, il problema risiede nel tuo computer e non nel programma. È possibile che tu abbia problemi ad aprire i file Excel perché ci sono problemi di riduzione della velocità sul tuo PC. Pertanto, ti consigliamo di utilizzare Auslogics BoostSpeed. Questo programma migliorerà l'efficienza complessiva del tuo PC e ti consentirà di godere della piena funzionalità di Excel. Con questo strumento, errori e arresti anomali diventeranno un ricordo del passato!
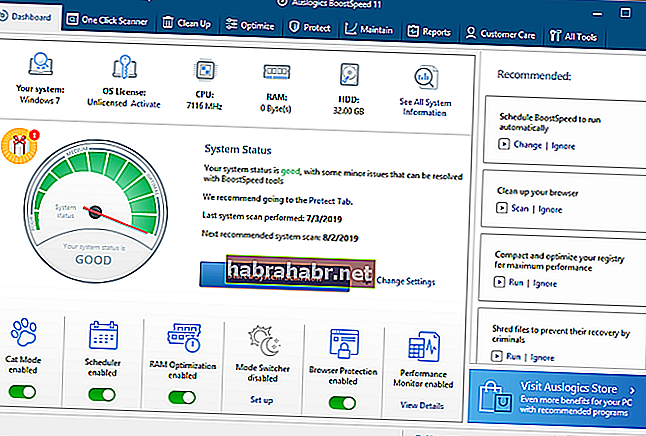
Metodo 5: disabilitazione dell'accelerazione grafica hardware
Ci sono momenti in cui la funzionalità di accelerazione grafica hardware causa il blocco o l'arresto anomalo di Excel. Questo potrebbe anche essere il motivo per cui visualizzi una schermata vuota solo quando fai doppio clic sui file .xls. Pertanto, ti consigliamo di disabilitare la funzione seguendo le istruzioni seguenti:
- Apri Excel, quindi vai alla scheda File.
- Fai clic su Opzioni, quindi vai al menu della barra di sinistra e seleziona Avanzate.
- Scorri verso il basso fino a visualizzare la sezione Display.
- Assicurati che la casella accanto a "Disabilita accelerazione grafica hardware" sia selezionata.
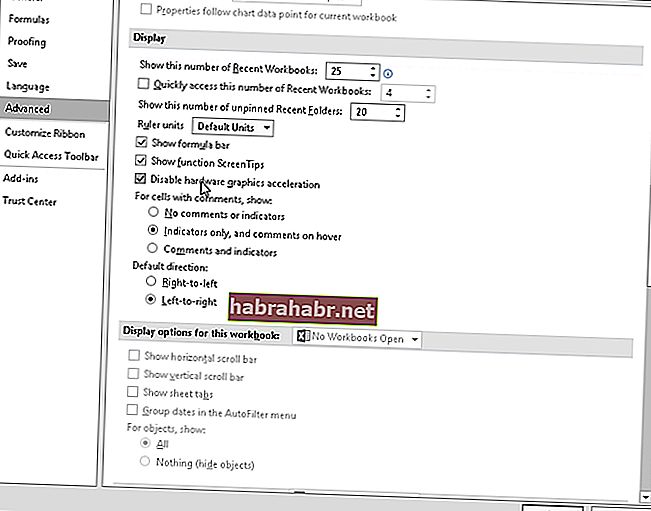
- Fare clic su OK, quindi chiudere Excel.
- Fare doppio clic sul file Excel che si desidera aprire e verificare se questo metodo ha corretto l'errore.
Metodo 6: disattivazione dei componenti aggiuntivi
I componenti aggiuntivi di Excel e COM potrebbero impedire al programma di aprire correttamente i file. Pertanto, è necessario disabilitare questi componenti aggiuntivi uno per uno. In questo modo potrai identificare la causa del problema. Segui semplicemente i passaggi seguenti:
- Avvia Excel, quindi vai alla scheda File.
- Dal menu della barra di sinistra, scegli Opzioni.
- Una volta visualizzata la finestra Opzioni, seleziona Componenti aggiuntivi.
- Vedrai la sezione Gestisci nella parte inferiore della finestra. Dall'elenco a discesa accanto ad esso, scegli Componenti aggiuntivi COM.
- Fare clic su Vai.
- Se sono disponibili componenti aggiuntivi, deselezionane uno.
- Fare clic su OK.
- Fare doppio clic sul file che si desidera aprire e verificare se l'errore è stato corretto.
Nota: se il problema persiste, ti consigliamo di ripetere i passaggi. Tuttavia, è necessario deselezionare un altro componente aggiuntivo. Fallo uno per uno finché non hai isolato il problema.
Quale metodo pensi funzioni meglio?
Fateci sapere nei commenti qui sotto!