
Tutti noi amiamo i computer veloci e l'installazione di un SSD (Solid State Drive) può velocizzare il tuo PC più di quanto avresti mai pensato possibile. Nel confronto tra SSD e disco rigido, gli SSD sono sempre i vincitori: sono significativamente più veloci dei dischi rigidi convenzionali, sono più affidabili perché non hanno parti mobili, sono meno suscettibili agli urti, consumano meno energia e sono davvero silenziosi. Certo, gli SSD sono ancora costosi rispetto ai normali dischi rigidi, ma i prezzi stanno iniziando a scendere man mano che gli SSD stanno diventando più comuni.
Anche se gli SSD hanno lo stesso scopo degli HDD, funzionano in modo diverso. E poiché non sono ancora molto diffusi, molti utenti sono confusi se gli SSD debbano essere mantenuti allo stesso modo degli HDD o meno. Inoltre, ci sono persone che cercano modi per velocizzare ulteriormente l'SSD. In questo articolo ti mostreremo alcune modifiche all'ottimizzazione SSD e ti aiuteremo a garantire che il tuo SSD funzioni al massimo delle prestazioni. Ottimizza le tue unità per la massima velocità e la massima efficienza con Auslogics Disk Defrag Pro che ha potenti algoritmi intelligenti e tecnologia di deframmentazione all'avvio.
Disabilita la deframmentazione del disco pianificata
Molti utenti ci chiedevano se dovevano deframmentare i loro SSD. La risposta è no". La deframmentazione convenzionale è utile solo per la rotazione di dischi rigidi con parti mobili perché riunisce tutti i frammenti di file e quindi consente al disco rigido di aprire i file in un unico movimento fluido. Questo è molto più veloce che avere il trattino del braccio di lettura su tutto il disco rigido durante la lettura di un file. Gli SSD non hanno bracci meccanici e non si preoccupano se il file è contiguo o frammentato. Per gli SSD, la deframmentazione dello spazio libero non è nemmeno disponibile se si utilizza la deframmentazione integrata di Windows. Inoltre, la deframmentazione del tuo SSD può teoricamente ridurre la sua durata perché le celle SSD possono supportare solo un certo numero di operazioni di scrittura (di solito circa 10.000 scritture per cella).
Essendo l'ultimo sistema operativo, Windows 7 gestisce gli SSD meglio di qualsiasi altra versione di Windows. Ecco perché la deframmentazione pianificata abilitata per impostazione predefinita per gli HDD è effettivamente disabilitata per gli SSD (in caso di una nuova installazione di Windows su un SSD). Tuttavia, è comunque meglio assicurarsi che la deframmentazione sia disabilitata. Fare quello:
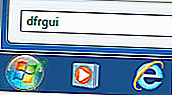
- Fare clic su Start e digitare dfrgui nella barra di ricerca
- Evidenzia il tuo SSD e fai clic su Configura pianificazione
- Assicurati che Esegui secondo una pianificazione sia deselezionato. Se è selezionato, deselezionalo.
Un altro tweak per l'ottimizzazione SSD: disabilitare l'indicizzazione
L'indicizzazione è un servizio di Windows progettato per velocizzare la ricerca di Windows. Il servizio di indicizzazione tiene automaticamente traccia dei file sul tuo computer, il che rende la ricerca dei file più veloce. Tuttavia, l'indicizzazione esegue numerose piccole operazioni di scrittura per mantenere il database degli indici dei file quando si creano, modificano o eliminano i file. E, come già sai, meno scritture ci sono su un SSD, più a lungo funzionerà bene. Per quanto riguarda la ricerca di Windows, funzionerà altrettanto bene con l'indicizzazione disattivata. Per disabilitare l'indicizzazione, procedi come segue:
- Vai su Start e fai clic su Computer
- Fare clic con il pulsante destro del mouse sull'unità SSD e selezionare Proprietà
- Deseleziona Consenti ai file su questa unità di avere contenuti indicizzati oltre alle proprietà del file
Assicurati che il supporto TRIM sia abilitato
Probabilmente sai che quando elimini i file, non vengono eliminati immediatamente. I file rimangono dove sono, ma il loro indice viene modificato in modo che lo spazio che occupano sia contrassegnato come libero. Quando scrivi nuovi file sul disco, l'intero blocco di dati viene cancellato per consentire il salvataggio dei nuovi file. Questa tecnologia funziona bene per gli HDD. Ma gli SSD archiviano e sovrascrivono i dati in un modo diverso. Pertanto, è meglio che l'SSD utilizzi il comando TRIM e pulisca i file eliminati piuttosto che eseguire un'intera cancellazione del blocco quando vengono scritti nuovi dati sul disco. Il comando TRIM consente al sistema operativo di informare l'unità SSD su quali blocchi di dati non sono più in uso e possono essere cancellati. Fondamentalmente, TRIM aiuta a evitare il degrado delle prestazioni di scrittura grazie al modo in cui gestisce le eliminazioni e le scritture.
Windows 7 supporta TRIM out of the box, ma è comunque utile assicurarsi che il supporto TRIM sia abilitato. Ecco come puoi farlo:
- Avvia il prompt dei comandi con privilegi elevati facendo clic su Start , digitando cmd.exe nella casella di ricerca e premendo Ctrl + Maiusc + Invio
- Nella finestra del prompt dei comandi, digita fsutil behavior query disabledeletenotify
- DisableDeleteNotify = 0 significa che TRIM è abilitato e DisableDeleteNotify = 1 significa che è disabilitato.

Disabilita, sposta o riduci il file di paging
Il sistema inizia a utilizzare il file di paging (memoria virtuale) quando esaurisce la memoria mentre si lavora con le applicazioni. Quando il sistema utilizza il file di paging, ci sono scritture sull'unità. Poiché è meglio ridurre le scritture su SSD, è meglio ridurre la dimensione del file di paging, spostarlo su un'altra unità o disabilitarlo del tutto. Ecco come:
- Fare clic su Start , fare clic con il pulsante destro del mouse su Computer e andare su Proprietà
- Scegli il collegamento Impostazioni di sistema avanzate sul lato sinistro e vai su Impostazioni in Prestazioni
- Vai alla scheda Avanzate , trova Memoria virtuale e fai clic su Cambia
- Deseleziona la casella di controllo Gestisci automaticamente le dimensioni del file di paging per tutte le unità
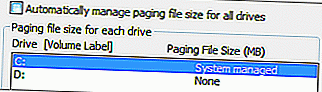
- In Unità [Etichetta volume] , fare clic sull'unità in cui si desidera modificare la dimensione della memoria virtuale. Se il tuo sistema utilizza un HDD oltre a un SSD, è meglio spostare il file di paging lì.
- Fare clic su Dimensioni personalizzate e digitare la nuova dimensione in MB nelle caselle Dimensione iniziale (MB) e Dimensione massima (MB) . Assicurati che sia la stessa quantità per evitare che la tua CPU regoli costantemente la memoria virtuale
- Fare clic su Imposta e quindi su OK
- Se si desidera disabilitare il file di paging , selezionare semplicemente Nessun file di paging e fare clic su OK
Tieni presente che se disabiliti del tutto il file di paging ed esaurisci la RAM quando usi alcune applicazioni, si bloccheranno.
Disabilita l'ibernazione
Puoi liberare molto spazio sul tuo SSD (all'incirca la quantità di RAM) disabilitando l'ibernazione. Disattivare l'ibernazione ti impedirà di utilizzare questa modalità di risparmio energetico, ma ne vale la pena. Ecco come disattivare l'ibernazione:
- Fare clic su Start , digitare cmd , fare clic con il pulsante destro del mouse sull'icona cmd e selezionare Esegui come amministratore
- Nella finestra del prompt dei comandi digita powercfg -h off e premi Invio
E il nostro ultimo tweak di ottimizzazione SSD: Abilita la cache in scrittura
La cache in scrittura è una funzionalità che migliora le prestazioni di SSD e HDD. Anche se il vantaggio dell'SSD rispetto al disco rigido è la maggiore velocità, la cache in scrittura può comunque migliorarne le prestazioni. Quando la cache di scrittura è abilitata, la memoria volatile ad alta velocità viene utilizzata per raccogliere e memorizzare nella cache i comandi di scrittura inviati all'unità disco. Ciò aiuta a migliorare le prestazioni dell'unità. Un'altra caratteristica utile della cache in scrittura è NCQ (Native Command Queuing), una funzione che introduce la combinazione di scrittura e consente all'unità di effettuare scelte intelligenti durante la scrittura e la lettura dei dati.
Per abilitare la cache in scrittura, eseguire le operazioni seguenti:
- Fare clic su Start , fare clic con il pulsante destro del mouse su Computer e andare su Proprietà
- Fare clic su Gestione dispositivi sul lato sinistro
- Apri la sezione Unità disco , fai clic con il pulsante destro del mouse sull'unità, seleziona Proprietà e vai alla scheda Criteri
- Seleziona Abilita cache in scrittura sul disco e fai clic su OK
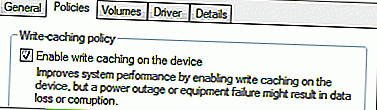
Queste modifiche all'ottimizzazione SSD ti aiuteranno a rendere il tuo disco a stato solido ancora più veloce, a prolungarne la durata e a rendere il tuo computer un vero piacere da usare.
