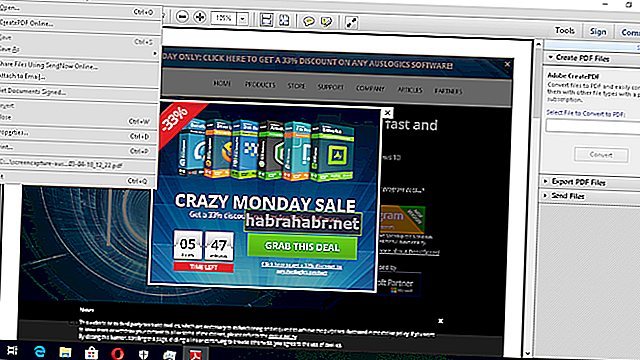Ci sono diversi buoni motivi per cui la maggior parte delle persone preferisce inviare file in formato PDF. I documenti inviati in questo formato sono indipendenti dal sistema operativo, dall'hardware e dall'applicazione utilizzati per crearli. Ciò significa che possono essere trasferiti su più piattaforme di computer senza compromettere il layout e l'aspetto del file.
Cosa succede se non riesco a stampare un file PDF su Adobe?
Come abbiamo spiegato, il formato PDF può essere utilizzato per tutti i tipi di documenti. Tuttavia, a volte un documento non viene stampato correttamente. In alcuni casi, sul documento stampato mancano campi o testo. Se questo accade a te, non preoccuparti perché ci sono vari modi per correggere il file PDF che non viene stampato correttamente. In questo articolo, ti insegneremo come stampare un documento PDF su Windows 10 senza problemi. Ti mostreremo i modi per risolvere i problemi comuni con i file PDF.
Prima di qualsiasi altra cosa ...
È necessario determinare se il problema è causato dal file PDF stesso, dalla stampante o dal software Adobe.
Per farlo, segui le istruzioni seguenti:
- Stampa questo articolo che stai visualizzando.
- Se utilizzi Chrome o Microsoft Edge, fai clic con il pulsante destro del mouse in un punto qualsiasi della pagina Web, quindi seleziona Stampa dalle opzioni.
- Se stai visualizzando questo articolo su Mozilla Firefox, fai clic sull'icona Altre opzioni nel tuo browser. Seleziona Stampa dall'elenco.
- Se non riesci a stampare questa pagina, deve esserci qualcosa che non va con la tua stampante.
- Se riesci a stampare questo articolo, prova ad aprire il tuo file PDF nel tuo browser.
- Stampa il tuo file PDF tramite il tuo browser.
- Se non riesci a stampare il tuo file PDF, potrebbe essere danneggiato.
- Se puoi stampare il tuo file PDF tramite il browser, il colpevole dietro il problema è il tuo Acrobat Reader.
Risoluzione dei problemi relativi alla stampante
Esistono due modi per risolvere i problemi con la stampante:
- Imposta la stampante come predefinita.
- Mantieni aggiornata la tua stampante.
Soluzione 1: impostare la stampante come predefinita
- Avvia la finestra di dialogo Esegui premendo il tasto Windows + R sulla tastiera.
- Digita "control" (senza virgolette), quindi premi Invio.
- Assicurati che l'opzione Visualizza per sia impostata su Icone grandi.
- Seleziona Dispositivi e stampanti.
- Se è presente un segno di spunta verde accanto alla stampante, significa che è già impostata come dispositivo predefinito per la stampa. Altrimenti, fai clic con il pulsante destro del mouse sulla stampante, quindi seleziona l'opzione "Imposta come stampante predefinita".
Soluzione 2: mantenere aggiornata la stampante
Quando si dispone di un driver della stampante danneggiato, obsoleto o mancante, non sarà possibile stampare correttamente i file PDF. Puoi seguire i passaggi seguenti per risolvere il problema:
- Vai al sito Web del produttore della stampante.
- Visitare la pagina di download per i driver della stampante.
- Cerca il driver più recente per la tua stampante.
- Scaricalo e installalo sul tuo PC.
- Riavvia il computer, quindi prova a stampare il file PDF tramite Acrobat Reader.
Tieni presente che l'aggiornamento manuale del driver della stampante può essere complicato, noioso e richiedere molto tempo. Quindi, se non hai la pazienza e le capacità tecniche per farlo, puoi scegliere di utilizzare Auslogics Driver Updater. Questo strumento affidabile cercherà i driver appropriati per il tuo sistema e assicurerà che tu non abbia driver obsoleti, mancanti o danneggiati.
<Riparare o ricreare il file PDF
È possibile che dati incompatibili o danneggiati ti impediscano di stampare correttamente il tuo file PDF. Quindi, ti consigliamo di riparare o ricreare il tuo file PDF. Ecco due opzioni per risolvere questo problema:
Soluzione 1: utilizzo dell'opzione "Stampa come immagine"
- Apri il file PDF tramite Acrobat Reader.
- Vai alla barra degli strumenti, quindi fai clic su File e stampa.
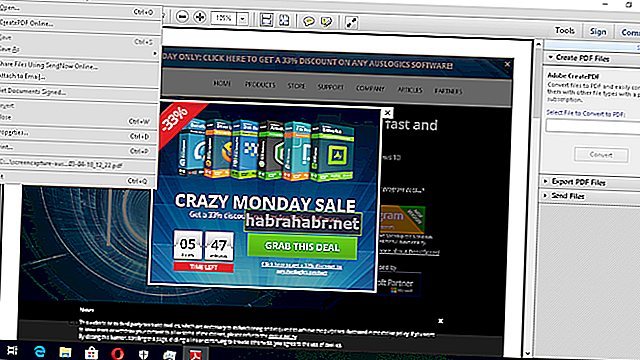
- Seleziona Avanzate, quindi scegli Stampa come immagine.
- Fare clic su OK per vedere se è possibile stampare il file PDF.
Soluzione 2: ricreare il file PDF
- Seleziona un metodo per ricreare il tuo file PDF:
un. Prova a scaricare di nuovo il file PDF, quindi salvalo sul tuo disco rigido.
b. Crea un nuovo file PDF, quindi salvalo direttamente sul tuo disco rigido.
c. Apri il file PDF su Acrobat Reader, quindi seleziona Salva con nome. Salva il file PDF sul tuo disco rigido.
- Apri il file PDF appena scaricato / creato, quindi controlla se riesci a stamparlo correttamente.
Verifica se il file PDF è danneggiato
È possibile che il file PDF stesso abbia problemi, motivo per cui non è possibile stamparlo correttamente. Forse è stato danneggiato durante il processo di trasferimento dei file. D'altra parte, se è stato danneggiato mentre era memorizzato nel tuo PC, allora deve essere stato colpito da malware o settori del disco danneggiati sul tuo disco rigido. In questo caso, ti consigliamo di utilizzare Auslogics Anti-Malware.
Auslogics Anti-Malware eseguirà la scansione dell'intero sistema e del disco rigido, comprese le cartelle temporanee. Cercherà programmi dannosi e altri problemi di sicurezza che potrebbero compromettere i tuoi dati e le tue informazioni personali. Quindi, saprai se il malware ha danneggiato i file nel tuo disco rigido.
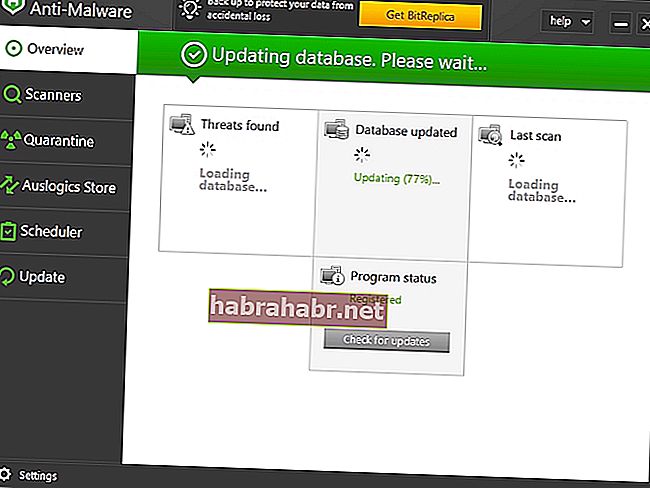
Risoluzione di problemi con Acrobat Reader
Se sei riuscito a determinare che il problema risiede nel tuo software Acrobat Reader, puoi risolverlo seguendo le istruzioni seguenti:
- Riavvia il tuo PC.
- Usa Acrobat Reader per aprire il file PDF. Controlla se sei in grado di stamparlo correttamente.
- Se il riavvio del computer non risolve la mancata stampa del file PDF, consigliamo di rimuovere Acrobat Reader dal PC. Successivamente prova a installare l'ultima versione.
Quale dei metodi sopra ti ha aiutato a risolvere il problema?
Condividi la tua risposta nella sezione commenti qui sotto!