Il disordine del computer è un problema serio per molti utenti al giorno d'oggi con l'avvento di freeware facilmente disponibili e sicuri per ogni possibile scopo del computer. Tutte queste opportunità possono aggiungersi a un'esperienza di elaborazione seriamente lenta, ed è allora che è il momento di iniziare a disinstallare i programmi. Ecco una guida passo passo per "eliminare i grammi", rimuovere il software che non desideri più sul tuo computer.
Al giorno d'oggi ci sono letteralmente migliaia di programmi disponibili gratuitamente, oa costi molto bassi oggigiorno. Tutti rendono abbastanza facile per te metterli sul tuo computer, usando semplici procedure guidate di installazione in inglese che si caricano automaticamente. Tuttavia, quando ti trovi di fronte a un serio disordine del computer (o vuoi semplicemente togliere qualcosa dal tuo computer per cambiare!), Non è sempre così semplice. Qui ti forniamo una panoramica sulla disinstallazione dei programmi dal tuo computer, dal software facile da rimuovere ai casi più ostinati. Tutto ciò ti aiuterà sicuramente ad accelerare le prestazioni del computer.
Primo metodo: utilizzare la disinstallazione guidata di Windows
Se utilizzi Windows XP:
- Vai su Start -> Pannello di controllo e Aggiungi / Rimuovi programmi .
- Attendi il caricamento dell'elenco.
- Seleziona un programma che desideri disinstallare e fai clic su Rimuovi o Cambia / Rimuovi .
- Segui le istruzioni che appariranno sullo schermo. Differiranno a seconda del programma che stai tentando di disinstallare. Se viene richiesto di confermare la rimozione del programma, fare clic su Sì o su OK .
Se utilizzi Windows Vista:
- Vai su Start -> Pannello di controllo e fai clic su Disinstalla un programma (se stai utilizzando la visualizzazione classica del Pannello di controllo, fai doppio clic sull'icona Programmi e funzionalità ).
- Attendi il caricamento dell'elenco.
- Fare clic sul programma in questione e fare clic sul pulsante Disinstalla sopra l'elenco oppure fare clic con il pulsante destro del mouse sul programma e quindi fare clic su Disinstalla .

Secondo metodo: utilizzare il programma di disinstallazione fornito con il programma
La maggior parte dei programmi creati professionalmente (che siano forniti come freeware o meno) includono un'opzione per disinstallare il programma. Controlla le opzioni create dal programma nel menu Start . Di solito c'è un'opzione di disinstallazione.
In caso di problemi durante la disinstallazione di
Ci sono molti problemi che puoi incontrare durante la disinstallazione di un programma; proveremo a coprire alcuni dei più comuni!
Se il programma di disinstallazione viene eseguito, ma il programma rimane sul computer
L'utilità di disinstallazione fornita con il programma potrebbe essere danneggiata. Prova a installare di nuovo il programma per eventualmente riparare eventuali errori. Se il programma è stato scaricato, vai al sito Web originale per vedere se è disponibile una nuova versione del programma che potrebbe risolvere il problema. In tal caso, scaricalo e installalo, quindi utilizza la funzionalità di disinstallazione in Windows o l' opzione Disinstalla fornita con il programma.
Non è possibile disinstallare programmi in Windows Vista
Questo problema si verifica più spesso quando gli utenti di XP eseguono l'aggiornamento a Vista e mantengono i propri programmi: i programmi di installazione e di disinstallazione potrebbero essere incompatibili con Vista. È possibile utilizzare i seguenti passaggi per rimuovere manualmente il software utilizzando il pacchetto .msi del programma in Windows Vista:
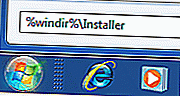 Fare clic sul pulsante Start e quindi digitare % windir% \ Installer nella casella Inizia ricerca. La cartella del programma di installazione dovrebbe aprirsi.
Fare clic sul pulsante Start e quindi digitare % windir% \ Installer nella casella Inizia ricerca. La cartella del programma di installazione dovrebbe aprirsi.- In Visualizza fare clic su Dettagli .
- Fare clic con il pulsante destro del mouse sulla colonna Nome e fare clic su Altro ... in fondo all'elenco.
- Seleziona la casella Oggetto e quindi digita 340 in Larghezza delle colonne selezionate . Fare clic su OK .
- Attendi che gli oggetti vengano visualizzati accanto a tutti i file .msi.
- Fare doppio clic sul file .msi desiderato e seguire le istruzioni sullo schermo.
Il tuo Microsoft Installation Engine è danneggiato
Puoi eseguire le seguenti operazioni se Windows ti avvisa che il pacchetto di installazione ha un problema:
- Avviare il computer in modalità provvisoria premendo ripetutamente F8 dopo la visualizzazione delle informazioni del BIOS.
- Accedere al prompt dei comandi , tramite Accessori in Windows XP o digitando cmd.exe nella casella Inizia ricerca in Vista.
- Digita msiexec / unregister e premi Invio .
- Digita msiexec / regserver e premi Invio .
- Digita exit e premi Invio : il prompt dei comandi verrà chiuso.
- Quindi utilizzare la funzionalità Aggiungi / Rimuovi programmi per disinstallare il programma.

Disinstallazioni manuali generiche
Solo gli utenti di computer avanzati dovrebbero farlo! Preparati ad interrompere il processo se incontri qualcosa di inaspettato. Ecco come disinstallare manualmente i programmi:
- Elimina i file e le cartelle per la directory dal tuo Program Manager .
- Apri regedit (digita regedit in Avvia ricerca in Vista o Cerca in XP). Vai a HKEY_LOCAL_MACHINE \ SOFTWARE e trova ed elimina la cartella dell'applicazione.
- Apri regedit: vai su HKEY_CURRENT_USER \ SOFTWARE e trova ed elimina la cartella dell'applicazione.
- Apri regedit e vai a HKEY_LOCAL_MACHINE \ SOFTWARE \ Microsoft \ Windows \ CurrentVersion \ Uninstall , trova ed elimina la cartella delle applicazioni per rimuoverla dall'elenco Aggiungi / Rimuovi programmi .
- Se il tuo programma ha un servizio collegato, vai a HKEY_LOCAL_MACHINE \ System \ CurrentControlSet \ Services in regedit, trova ed elimina il servizio.
- Vai a C: \ Documents and Settings \ All Users \ Menu Start \ Programmi ed elimina tutti i file e le cartelle associati.
- Vai a C: \ Documents and Settings \ All Users \ Menu Start \ Programmi \ Avvio ed elimina tutti i file e le cartelle associati.
- Vai a C: \ Documents and Settings \% YourUserID% \ Start Menu \ Programmi ed elimina tutti i file e le cartelle associati.
- Fallo per ogni ID utente sul tuo computer: vai a C: \ Documents and Settings \% YourUserID% \ Start Menu \ Programmi \ Startup ed elimina i file e le cartelle associati.
- Vai a HKEY_CURRENT_USER \ Software \ Microsoft \ Windows NT \ CurrentVersion \ Windows ed elimina la voce associata.
Programmi di disinstallazione di terze parti
L'utilità di disinstallazione di Windows è utile nella maggior parte dei casi, ma include poco spazio per le eccezioni del programma. Se i file sono utilizzati da un altro programma o sono bloccati, ti imbatterai in un messaggio di errore. In questo caso, non devi necessariamente giocare con il registro o il gestore dei processi per rimuovere il software: una soluzione di terze parti per la rimozione del software a volte è la più sicura. Se stai effettuando un abbattimento di massa disinstallando molti programmi alla volta, queste utilità semplificano notevolmente il processo. Ecco alcuni programmi di disinstallazione che potresti prendere in considerazione: Auslogics BoostSpeed , Revo Uninstaller, Your Uninstaller. Inoltre, con Auslogics BoostSpeed imparerai come velocizzare il tuo computer in tutti i possibili aspetti.

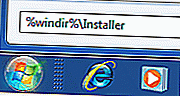 Fare clic sul pulsante Start e quindi digitare % windir% \ Installer nella casella Inizia ricerca. La cartella del programma di installazione dovrebbe aprirsi.
Fare clic sul pulsante Start e quindi digitare % windir% \ Installer nella casella Inizia ricerca. La cartella del programma di installazione dovrebbe aprirsi.